Step 1. Log into your Myged.com account
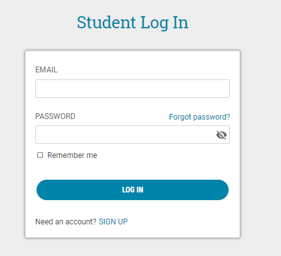
Step 2. Click on the “Schedule Test” tab at the top of the page

Step 3. Click on “Continue Scheduling”
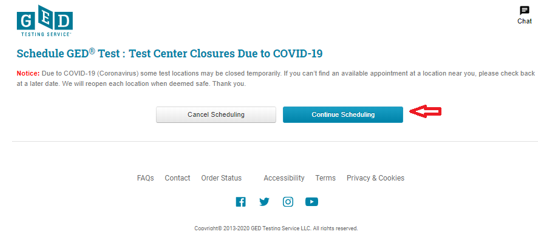
Step 4. Choose your subject and click on “Next”
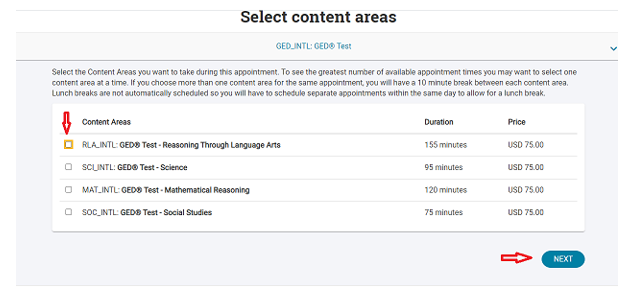
Step 5. Type in your address and click on “Search”
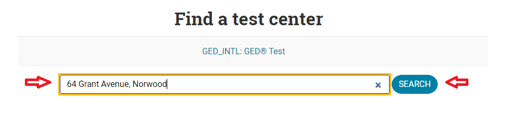
Step 6. Select your test center. NB: You can select more than one test center to compare availability
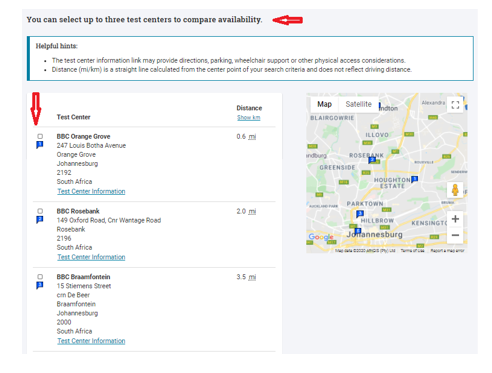
Step 7. Click on “Next” at the bottom of the page
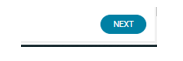
Step 8. Click on the date you would like to write your test
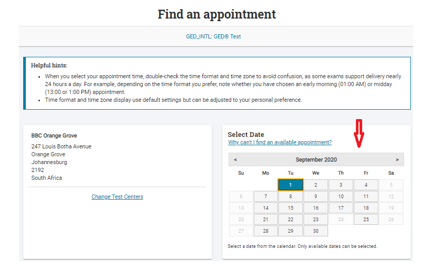
Step 9. Click on the time you would like to write your test
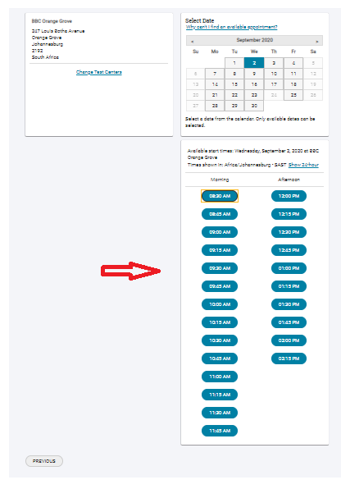
Step 10. Check your details and click on “Proceed to Checkout”
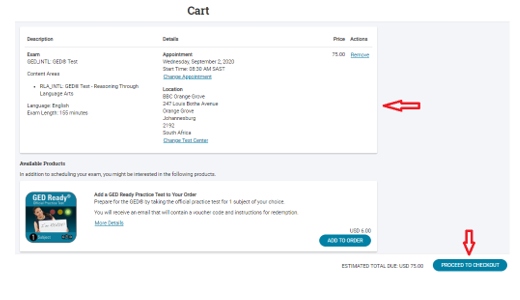
Step 11. Scroll to the bottom of the page and click on “Accept”

Step 12. If you have a voucher code you can add the code and click on “Apply”
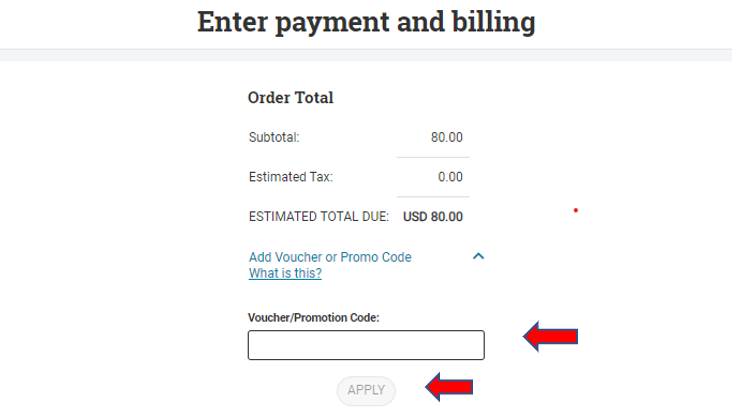
Step 13. OR you can add your credit card details
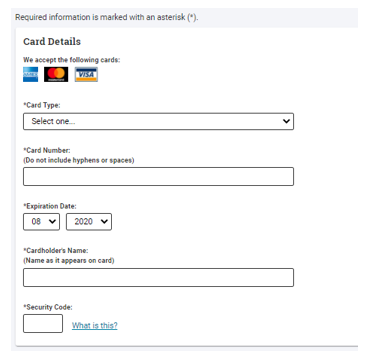
Step 14. Add Billing details and click on “Next”
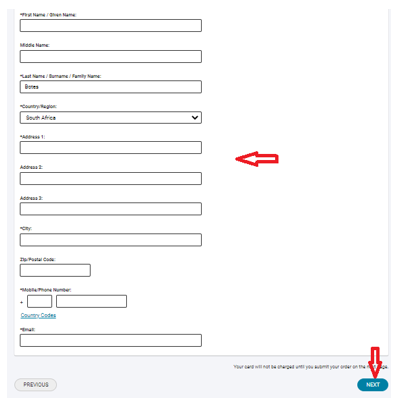
Payment will be processed and your exam details will appear on the Home Page of your profile.
